ကၽြန္ေတာ္ ဒီေန႕ Local Area Network ထဲမွာ ရွိတဲ့ Client Computer အခ်င္းခ်င္း Printer Sharing လုပ္တဲ့ နည္းလမ္းေလးကို ျပန္ျပီးေတာ့ မွ်ေ၀ေပး သြားပါမယ္ .. မိမိတို႕ အဓိကထားျပီး အသံုးျပဳခ်င္တဲ့ ကြန္ပ်ဴတာ တစ္လံုးမွာ Printer ကိုတပ္ ဆင္ထားျပီး မိမိရဲ႕ Local Area Network အတြင္းမွာ ရွိတဲ့ တစ္ျခားသူမ်ားပါ .. မိမိကြန္ပ်ဴတာမွာ တပ္ဆင္ထားတဲ့ Printer ကိုလွမ္းျပီး အသံုးျပဳႏိုင္ေစဖို႕ အတြက္ Printer Sharing ျပဳလုပ္တဲ့ နည္းလမ္းေလးပဲ ျဖစ္ပါတယ္ .. ကၽြန္ေတာ္ Windows 7 အသံုးျပဳတဲ့ ကြန္ပ်ဴတာ အခ်င္းခ်င္း စမ္းျပီး ေရးေပးထားတာ ျဖစ္ပါတယ္ .. ကၽြန္ေတာ္ မသိေသးတဲ့ သူမ်ား အဆင္ေျပေျပနဲ႕ လုပ္တက္သြားေအာင္ ေအာက္မွာ ပံုေလးေတြနဲ႕ ေဖာ္ျပေပးထားပါတယ္ ..
အရင္ဆံုး မိမိတို႕ ပရင္တာ တပ္ဆင္မဲ့ ကြန္ပ်ဴတာမွာ ဘာေတြ ျပင္ဆင္ဖို႕ လိုအပ္လည္းဆိုတာကို အရင္ဆံုး ေရးေပး သြားပါမယ္ ..
ပထမဦးစြာ မိမိတို႕ Printer တပ္ဆင္ျပီး အသံုးျပဳမဲ့ ကြန္ပ်ဴတာမွာ မိမိတို႕ အသံုးျပဳမဲ့ Printer ကို တပ္ဆင္လိုက္ပါ .. ျပီးရင္ Start ကိုႏွိပ္ျပီး Devices and Printer ကိုသြားလိုက္ပါ ..
ေအာက္က ပံုအတိုင္း မိမိတို႕ စက္မွာ တပ္ဆင္ထားတဲ့ Printer ကိုေတြ႕ျပီ ဆိုရင္ အဲ့ဒီေကာင္ေလးေပၚမွာ Right Click ေထာက္လိုက္ပါ .. ျပီးရင္ Printer Properties ကိုသြားလိုက္ပါ .. တကယ္လို႕ ဒီအဆင့္မွာ မိမိတို႕ တပ္ဆင္ထားတဲ့ Printer ကို မေတြ႕ဘူးဆိုရင္ေတာ့ မိမိတို႕ ကြန္ပ်ဴတာမွာ Printer Driver Run ေပးဖို႕ လိုလို႕ ျဖစ္ပါလိမ့္မယ္ ..
ျပီးရင္ ေအာက္က ပံုအတိုင္း Sharing ကိုသြားျပီး Sharing Printer ကို အမွန္ျခစ္ေလး ေပးလိုက္ပါ .. ျပီးရင္ေတာ့ Apply >> OK ေပးလိုက္ပါ .. ဒါဆိုရင္ေတာ့ မိမိတို႕ Printer ကို Sharing လုပ္ျပီး သြားျပီ ျဖစ္ပါတယ္ ..
မိမိရဲ႕ Network ထဲမွာ သြားျပီး ၾကည့္လိုက္ပါ .. ေအာက္ကပံုအတိုင္း Share ေပးထားတာ ေတြ႕ရပါလိမ့္မယ္ ..
အေပၚမွာ ျပထားတဲ့ အဆင့္ေတြ အတိုင္း Printer တပ္ဆင္ထားတဲ့ စက္က Sharing ေပးျပီး သြားျပီ ဆိုရင္ေတာ့ တစ္ျခား Network ထဲမွာ စက္ေတြကေန Printer ကို လွမ္းယူ အသံုးျပဳႏိုင္ေအာင္ ဘယ္လို ျပင္ဆင္ဖို႕လိုအပ္တယ္ ဆိုတာကို ေရးေပးမွာ ျဖစ္ပါတယ္ ..
အရင္ဆံုး အေပၚမွာ သြားခဲ့သလိုပဲ Start ကိုႏွိပ္လိုက္ပါ .. ျပီးရင္ Devices and Printer ကိုသြားလိုက္ပါ ..
ေအာက္က ပံုအတိုင္း ေပၚလာျပီ ဆိုရင္ေတာ့ Network ထဲ Printer ထပ္ဆင္ထားတဲ့ ကြန္ပ်ဴတာကေန Share ေပးထားတဲ့ Printer ကို လွမ္းျပီး အသံုးျပဳႏိုင္ဖို႕ အတြက္ မိမိရဲ႕စက္မွာ Add လုပ္ေပးဖို႕ လိုအပ္တဲ့အတြက္ ပထမဦးစြာ Add a printer ကို ႏွိပ္လိုက္ပါ ..
ေအာက္က ပံုအတိုင္း ေပၚလာျပီ ဆိုရင္ေတာ့ Network အတြင္းမွာ အသံုးျပဳထားတဲ့ Printer ကို အသံုးျပဳမွာ ျဖစ္တဲ့ အတြက္ Add a network , wireless or Bluetooth printer ကို ႏွိပ္လိုက္ပါ ..
တကယ္လို႕ Sharing ေပးထားတဲ့ Printer က ေပၚမေနဘူး ဆိုရင္ ေအာက္မွာ ျပထားတဲ့ အတိုင္း The Printer that i want isn't listed ကို ႏွိပ္လိုက္ပါ ... တကယ္လို႕ Sharing ေပးထားတဲ့ Printer ေပၚေနတယ္ ဆိုရင္ေတာ့ အဲ့ဒီေကာင္ေလးကို ေရြးျပီး Next ေပးလိုက္ယံုပါပဲ ..
ေအာက္က ပံုမွာ ျပထားတဲ့အတိုင္း ေပၚလာျပီ ဆိုရင္ Network ထဲမွာ Sharing ေပးထားတဲ့ Printer ကို Browse ကေနတစ္ဆင့္ သြားျပီး ေရြးခ်ယ္ေပးလိုက္ပါ ..
ေအာက္က ပံုအတိုင္း ေရြးခ်ယ္ျပီးသြားျပီ ဆိုရင္ေတာ့ Next ေပးလိုက္ပါ ..
ထပ္ျပီးေတာ့ Next ေပးလိုက္ပါ ..
အေပၚက အဆင့္အတိုင္း ေနာက္ေပးျပီးလို႕ ေနာက္တစ္ဆင့္ Finish ေပးျပီး သြားျပီ ဆိုရင္ေတာ့ ေအာက္က ပံုမွာ ျပထားတဲ့ အတိုင္း မိမိတို႕စက္မွာ Share ေပးထားတဲ့ Printer ကိုေတြ႕ရမွာ ျဖစ္ပါတယ္ .. ဒါဆိုရင္ တစ္ခုခုကို မိမိက Print ထုတ္ခ်င္တယ္ ဆိုရင္ Priner တပ္ထားတဲ့ စက္စီ သြားေနစရာမလိုပဲ မိမိစက္ကေန လွမ္းျပီး ထုတ္လို႕ ရသြားမွာ ျဖစ္ပါတယ္ ..
ပရင့္ထုတ္ေတာ့မယ္ ဆိုရင္ေတာ့ ေအာက္ကပံုအတိုင္း Printer မွာ မိမိယူျပီး အသံုးျပဳမဲ့ Share ေပးထားတဲ့ Printer ရဲ႕ အမည္ကို ေရြးခ်ယ္ေပးဖို႕ လိုပါလိမ့္မယ္ .. ဒါမွသာ Print ထုတ္လို႕ရမွာ ျဖစ္ပါတယ္ ..
ဒါဆိုရင္ေတာ့ Printer တပ္ဆင္ထားတဲ့ စက္ႏွင့္အတူ Network အတြင္းမွာ ရွိတဲ့ Client စက္အခ်င္းခ်င္း Printer Sharing ျပဳလုပ္ျပီး အသံုးျပဳႏိုင္ သြားျပီ ျဖစ္ပါတယ္ .. ေအာက္ကပံုမွာ မိမိတို႕ Printer ထုတ္ခ်င္တဲ့ ေကာင္ေတြကို အစဥ္လိုက္ ထုတ္ေပးသြားမွာ ကိုေတြ႕ရမွာ ျဖစ္ျပီး Printer တပ္ဆင္ထားတဲ့ စက္ကိုေတာ့ အမည္ကို ေဖာ္ျပေပးမွာ ျဖစ္ျပီး .. Network အတြင္းမွာ ရွိတဲ့ တစ္ျခား စက္တစ္လံုးက ထုတ္မယ္ ဆိုရင္ေတာ့ Guest ဆိုျပီး ေဖာ္ေျပေပးမွာ ျဖစ္ပါတယ္ ..
ဒီေလာက္ဆိုရင္ေတာ့ အားလံုးပဲ Local Area Network အတြင္းမွာ ရွိတဲ့ Computer အခ်င္းခ်င္း Printer Sharing ျပဳလုပ္ တက္သြားလိမ့္မယ္လို႕ ထင္ပါတယ္ ..
အားလံုးပဲ အဆင္ေျပၾကပါေစ .. ေက်းဇူးတင္ပါတယ္ခင္ဗ်ာ ..

















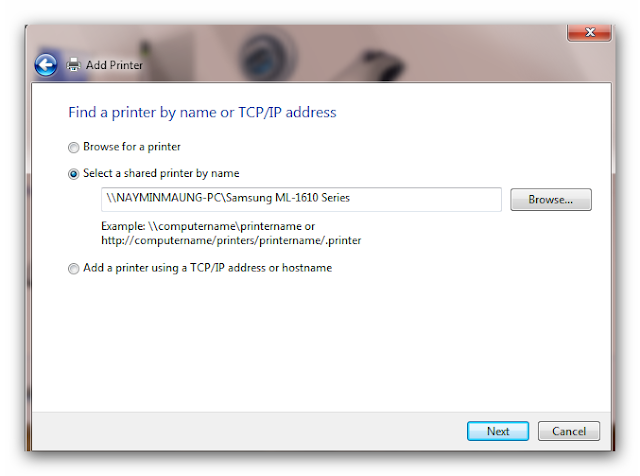














thanks;;;;;;;;;;;;;;;;;;;;;;;;;;;;;;;;;;;
ReplyDeleteေက်းဇူးပဲ.....ေလ့လာသြားပါတယ္......ေနာက္လဲအၿမဲေရာက္ျဖစ္မွာပါ......
ReplyDeleteေက်းဇူးတကယ္တင္ပါတယ္ဗ်ာ
ReplyDeleteတစ္ခုေလာက္ထပ္ကူညီပါအံုး Adobe Bridge software ေလးလိုခ်င္လို႔ပါခင္ဗ်ာ
အဆင္ေျပရင္ Mediafire ေလးနဲ႔တင္ေပးေစခ်င္ပါတယ္
Great job thanks ko nay
ReplyDeleteေက်းဇူးပါပဲ...ကိုေနမင္းေမာင္ေရ.....
ReplyDeleteအဆင္ေျပပါတယ္ခင္ဗ်ာ.........
printer အသံုးျပဳပံုႏွင္႔ထိန္း သိမ္းမွဳ႔ပိုင္းဆိုင္၇ာစာအုပ္ေလးမ်ားရွိရင္တင္ေပးပါအ ံုးေနာ္....ေက်းဇူးတင္ပါတယ္ခင္ဗ်ာ...
ReplyDeleteprinter အသံုးျပဳပံုႏွင္႔ထိန္း သိမ္းမွဳ႔ပိုင္းဆိုင္၇ာစာအုပ္ေလးမ်ားရွိရင္တင္ေပးပါအ ံုးေနာ္....ေက်းဇူးတင္ပါတယ္ခင္ဗ်ာ...
ReplyDeletethank a lot............
ReplyDeletelay sar par tal byar , thanks for everything
ReplyDeleteေက်းဇူးအမ်ားႀကီးတင္ပါတယ္
ReplyDeleteေက်းေက်းပါ
ReplyDeleteprinter ထုပ္တာတျခမ္းပဲေပါတယ္ဘယ္လိုလုပ္ရမလဲ
Deleteprrinter အမ်ိဳးစားက espon သိရင္ေျပာျပေပးပါဦးဆရာတို႔ေရး