ကၽြန္ေတာ္ ဒီေန႔ေတာ့ Tharlon OS ဆိုျပီး Myanmar Windows Beta Version 1.0
ေလးကို အကိုတစ္ေယာက္က ေျပာလို႔ စမ္းၾကည့္ရင္းနဲ႔ ကၽြန္ေတာ္တို႔လိုပဲ
စမ္းသံုးၾကည့္ခ်င္တဲ့ သူေတြရွိရင္လည္း အလြယ္တကူ အသံုးျပဳလို႔ရေအာင္
ဒီေကာင္ေလးကို Virtual Box ထဲမွာ Install လုပ္ျပီးဘယ္လို အသံုးျပဳလို႔ ရမလည္းဆိုတာကို ေရးေပးသြားပါမယ္ . . Tharlon OS ကို Linux ရဲ႕ Unbuntu ေပၚမွာ အေျခခံထားတယ္လို႔ ထင္ပါတယ္ .. ပထမဆုံး ျမန္မာစာသံုး ကြန္ပ်ဴတာ စက္လည္ပတ္စနစ္ (Myanmar Operating System) ဆိုေတာ့လည္း ကၽြန္ေတာ္တို႔ ျမန္မာလူမ်ိဳးတိုင္း စိတ္၀င္စားမယ္ထင္လို႔ မိတ္ဆက္ေပးခ်င္တာရယ္ .. Virtual Box မွာ မိမိတို႔ၾကိဳက္ႏွစ္သက္တဲ့ OS ေတြကို ဘယ္လို အသံုးျပဳရမယ္ဆိုတာကို မသိေသးတဲ့ သူမ်ားအတြက္လည္း Virtual Box ကိုဘယ္လိုအသံုးျပဳရမယ္ ဆိုတာကို သိေစခ်င္လို႔ ဒီပို႔စ္ေလးကို ေရးျဖစ္သြားတာပါ ..
Tharlon OS ပထမဆုံး ျမန္မာစာသံုး ကြန္ပ်ဴတာ စက္လည္ပတ္စနစ္ (Myanmar Operating System) နဲ႔ပါတ္သတ္ျပီး အေသးစိတ္ သိခ်င္တယ္ဆိုရင္ေတာ့ သူရဲ႕ Website မွာသြားျပီးေတာ့ ေလ့လာၾကည့္ပါလို႔ လမ္းညြန္ခ်င္ပါတယ္ ..
Tharlon OS ပထမဆုံး ျမန္မာစာသံုး ကြန္ပ်ဴတာ စက္လည္ပတ္စနစ္ (Myanmar Operating System) နဲ႔ပါတ္သတ္ျပီး အေသးစိတ္ သိခ်င္တယ္ဆိုရင္ေတာ့ သူရဲ႕ Website မွာသြားျပီးေတာ့ ေလ့လာၾကည့္ပါလို႔ လမ္းညြန္ခ်င္ပါတယ္ ..
Tharlon OS ျမန္မာစာသံုး ကြန္ပ်ဴတာ စက္လည္ပတ္စနစ္ (Myanmar Operating System) ကိုအသံုးျပဳ ခ်င္တယ္ ဆိုရင္ေတာ့ ေအာက္ကလင့္မွာ ေဒါင္းေလာ့ ခ်လိုက္ပါ .. 557 MB ရွိပါတယ္ ..
Download Here
ကၽြန္ေတာ္ Virtual Box ကိုအသံုးမျပဳတက္ေသး သူေတြလည္း အလြယ္တကူ သံုးတက္သြားေအာင္ ျပီးရင္ Tharlon OS ကို အသံုးျပဳခ်င္တဲ့ သူေတြရွိရင္လည္း OS တစ္ခု သက္သက္ထပ္တင္စရာ မလိုပဲ Virtual Box ထဲမွာ Tharlon OS ကိုဘယ္လို Installation လုပ္ရမယ္ဆိုတာကို ေရးေပးသြားပါမယ္ .. Virtual Box ကို ဘာအတြက္ အသံုးျပဳတာလည္း ဆိုေတာ့ ကၽြန္ေတာ္တို႔ အေနနဲ႔ အခုလက္ရွိ Windows OS တစ္ခုခုကို အသံုးျပဳေနတယ္ .. စက္မွာ ေနာက္ထပ္ Unbutu ကိုပဲျဖစ္ျဖစ္ MasOS ကိုပဲျဖစ္ျဖစ္ အသံုးျပဳခ်င္တာပဲျဖစ္ျဖစ္ စက္မွာလက္ရွိ Windows 7 ကိုတင္ထားပါတယ္ .. ေနာက္ထပ္ Windows XP ကိုသံုးခ်င္တယ္ဆိုရင္ ေနာက္ထပ္ Partation တစ္ခုခုသက္သက္ ခြဲျပီး အသံုးျပဳေနစရာမလိုပဲ Virtual Box ထဲမွာတင္ အသံုးျပဳႏိုင္မွာျဖစ္ပါတယ္ .. ကၽြန္ေတာ္ Virtual Box ကိုဘယ္လို အသံုးျပဳရမယ္ဆိုတာကို မသိေသးတဲ့ သူေတြအတြက္ Tharlon OS ကို Virtual Box မွာ Install လုပ္နည္းကို ေအာက္မွာပံုေလးေတြနဲ႔ အေသးစိတ္ရွင္းျပေပးထားပါတယ္ ..
အရင္ဆံုး မိမိတို႔စက္မွာ Virtual Box ကို Install လုပ္လိုက္ပါ .. ျပီးရင္ Virtual Box ကိုဖြင့္လိုက္ပါ ..
ဒီေအာက္ကအဆင့္ Operating System ကိုေရြးခ်ယ္ေပးတဲ့ အခါမွာ Windows အသံုးျပဳမယ့္ သူေတြဆိုရင္ Microsoft Windows ကိုေရြးခ်ယ္ေပး ရမွာျဖစ္ပါတယ္ ..
အေပၚကပံုအတိုင္း
ေရာက္ျပီဆိုရင္ေတာ့ 4 MB ေနရာမွာ မိမိတို႔စိတ္ၾကိဳက္ Base Memory Size
ကိုေရြးျပီး ထားလို႔ရပါတယ္ ..ျပီးရင္ Next ေပးလိုက္ပါ ..
အေပၚကအဆင့္ ကိုေရာက္ျပီဆိုရင္ေတာ့ ကၽြန္ေတာ္တို႔က Windows Setup ကို ဘယ္ေနရာမွာ Installation လုပ္မယ္ဆိုတာကို ေရြးေပးရမွာ ျဖစ္ပါတယ္ .. ကၽြန္ေတာ္ကေတာ့ Partation ( E: ) ကိုေရြးလိုက္ပါတယ္ .. မိမိတို႔စိတ္ၾကဳိက္ Partation တစ္ခုထားလို႔ ရပါတယ္ .. သူအတြက္ ေပးရမယ့္ 40 MB စာေနရာ ေပးႏိုင္ရင္ အဆင္ေျပပါတယ္ ..
အေပၚက ပံုအတိုင္း Location ကို E: ကိုေရြးေပးျပီးသြားျပီ ဆိုရင္ Next ကိုဆက္ျပီး ႏွိပ္လိုက္ပါ ..
အေပၚက ပံုအတိုင္း Create ကိုေရြးႏွိပ္ ျပီးျပီ ဆိုရင္ေတာ့ ကၽြန္ေတာ္ တို႔အေနနဲ႔ OS တစ္ခုကို Vritual Box ထဲမွာ Installation လုပ္ဖို႔အတြက္ ေနရာ ေရြးခ်ယ္ေပးရတဲ့ အပိုင္းေတြ အတြက္ ျပင္ဆင္ ျပီးသြားျပီ ျဖစ္ပါတယ္ .. ဆက္ျပီးေတာ့ မိမိတို႔ အသံုးျပဳခ်င္တဲ့ OS ကို Virtual Box ထဲမွာ ဘယ္လိုတင္ရမယ္ ဆိုတာကို ဆက္ျပီးေတာ့ ရွင္းျပေပးသြားပါမယ္ .. အရင္ဆံုးပံုမွာ ျပထားတဲ့အတိုင္း Start Botton ကိုႏွိပ္လိုက္ပါ ..
ေအာက္က အဆင့္ကို ေရာက္ျပီ ဆုိရင္ေတာ့ ကၽြန္ေတာ္တုိ႔ အေနနဲ႔ မိမိတို႔ Installation လုပ္ခ်င္တဲ့ OS ရဲ႕ ISO File ကိုေရြးေပးရမွာ ျဖစ္ပါတယ္ ..ျမားျပထားတဲ့ ေကာင္ေလးကို ႏွိပ္လိုက္ပါ ..
ေအာက္က ပံုအတိုင္း မိမိတို႔ အသံုးျပဳခ်င္တဲ့ OS ရဲ႕ ISO File ကိုေရြးေပးျပီးျပီ ဆိုရင္ေတာ့ Next ကိုဆက္ျပီး သြားလိုက္ပါ ..
အေပၚကပံုအတိုင္း Start ကိုေပးလိုက္ျပီး ဆိုရင္ေတာ့ ေအာက္ကပံုအတိုင္း Windows Installation ျမင္ကြင္းကို စတင္ျပီးေတာ့ ျမင္ေတြ႕ရမွာ ျဖစ္ပါတယ္ .. ျပီးရင္ေတာ့ ပံုမွန္တိုင္း Windows Installation ကိုဆက္ျပီး လုပ္သြားလိုက္ယံုပါပဲ ..
ေအာက္ကပံုကေတာ့ Tharlon OS တင္ျပီးေတာ့ ေတြ႕တဲ့ ျမန္မာစာသံုး ကြန္ပ်ဴတာ စက္လည္ပတ္စနစ္ ရဲ႕ ျမန္မာစာ စနစ္ ေျပာင္းလဲ ထားတဲ့ ပံုစံကို ေအာက္မွာ ေဖာ္ျပေပး ထားပါတယ္ ..
ဒီေလာက္ ဆိုရင္ေတာ့ Virtual Box နဲ႔ OS ေတြကို အသံုးျပဳခ်င္တယ္ဆိုရင္ ဘယ္လို Installation လုပ္ရမယ္ ဆိုတာကို သိသြားျပီလို႔ ထင္ပါတယ္ .. ကၽြန္ေတာ္ Virtual Box
ကို ေအာက္မွာ ႏွစ္ေနရာ တင္ေပးထား ပါတယ္ .. မိမိတို႔အဆင္ေျပတဲ့ လင့္ကေန
ေဒါင္းေလာ့ခ်လိုက္ပါ .. သူရဲ႕ မူရင္း ဆိုဒ္မွာ သြားျပီး
ေဒါင္းေလာ့ခ်ရင္လည္း ရပါတယ္ ..
မူရင္းလင့္

Download From Ifile.it
Download From Mediafire
ဒီပို႔စ္ေလးကို PDF File ျဖင့္လိုခ်င္တယ္ ဆိုရင္ ေအာက္ကလင့္မွာ ယူလိုက္ပါ ..
Download From Ifile.it
Download From Mediafire
အားလံုးပဲအဆင္ေျပၾကပါေစ .. ေက်းဇူးတင္ပါတယ္ခင္ဗ်ာ ..













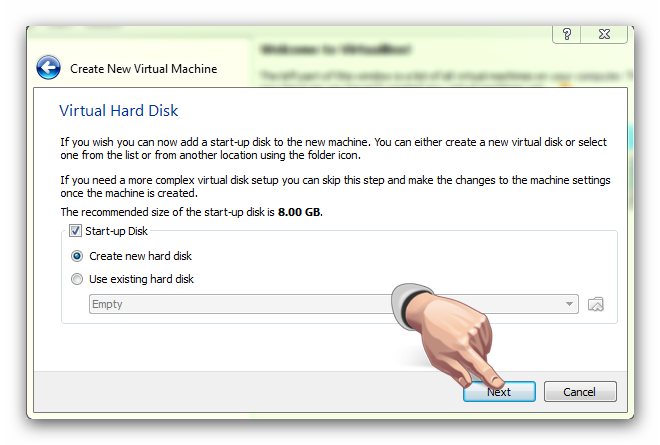





























ေက်းဇူးအမ်ားႀကီးတင္တယ္ဗ်ာ မသိရေသးတာေတြ သိလိုက္ရပါၿပီ။ Virtual Box နဲ႔ Android OS, iOS ေတြ တင္ၿပီး အသံုးျပဳႏိုင္မယ့္ နည္းလမ္းေလး မွ်ေဝပါဦးဗ်ာ။ ၿပီးေတာ့ အကို သာလြန္ Window အတြက္ 8GB ေနရာေပးထားတယ္ထင္တယ္ေနာ္ ကၽြန္ေတာ္ 40MB ပဲေနရာေပးမယ္ဆိုရင္ အဆင္ေျပပါ့မလားခင္ဗ်ာ။ ေက်းဇူးပါ ကိုေနမင္းေမာင္။
ReplyDeleteဟုတ္ကဲ့အကို .. ဒီေအာက္မွာ ဒီေကာင္ေလးရဲ႕ Minimum Requirements ကိုေဖာ္ျပေပးထားပါတယ္ ..
ReplyDeleteCPU - 1 GHz
Memory - 384 MB
Screen Resolution - 1024 * 768
HDD Space - 5 GB
အကိုအေနနဲ႔ Installation လုပ္ျပီး စမ္းၾကည့္လိုက္ေတာ့ အဆင္ေျပပါလိမ့္မယ္ .. ဒါေပမယ့္ Software ေတြတင္ျပီးစမ္းမယ္ ဆိုရင္ေတာ့ အဆင္ေျပမွာမဟုတ္ပါဘူးအကို ..
ခု ျမန္မာဝင္းဒိုး ကိုတင္လိုက္ရင္ အရင္ဝင္းဒိုးကိုထိခိုက္တာရွိႏိုင္ပါသလား? ျပန္ျဖဳတ္ခ်င္ရင္ လဲ သာမန္ uninstall လုပ္ရံုနဲ႔အဆင္ေျပႏိုင္မလားခင္ဗ်
ReplyDeleteTharlon OS download link can't download bro.if u don't mind can u check pls.thanks
ReplyDeleteဟုတ္ကဲ့အကို .. Virtual Box ကိုသံုးမယ္ဆိုရင္ေတာ့ အကိုျပန္ျဖဳတ္ခ်င္တယ္ဆိုရင္ အဲ့ဒီေကာင္ေလးကို Right Click ေထာက္ျပီး Remove all ေပးလိုက္ယံုပါပဲ .. Unbuntu နဲ႕အတူတူပါပဲအကို .. ေဒါင္းေလာ့ လင့္ကအလုပ္လုပ္ပါတယ္ .. Direct Download Link ေပးထားတာပါ ..
ReplyDeleteေက်းဇူးပါ
ReplyDeleteျမန္မာဝင္းဒုိးကုိ installation လုပ္လုိက္ရင္ အရင္ကုိယ္သုံး
ReplyDeleteေနတဲ့ ဝင္းဒုိးေဟာင္းက ေဆာ့ဝဲလ္ေတြ အခ်က္လက္ေတြ
ကုိထိခုိက္ႏုိင္ပါသလား ကုိေနမင္းေမာင္.. အဲဒါသိခ်င္လုိ႕ပါ
အထူးေက်းဇူးတင္ပါတယ္..
သာလြန္ၿမန္မာဝင္းဒိုးကို virtual box ထည့္လိုက္တာအဆင္ေၿပတယ္ ေနာက္ၿပန္ပိတ္ရင္ အသံုးၿပဳသူနာမည္ဆိုၿပီးေတာင္းေနတယ္ ဘာနာမည္ထည့္ထညိ့မရဘူးလုပ္ပါအံုးအကို အဲ့ဒါဘာၿဖစ္လို႔လဲဟင္
ReplyDelete